

- Deep freeze software uninstaller install#
- Deep freeze software uninstaller drivers#
- Deep freeze software uninstaller update#
Feel free to ask back any questions and let us know how it goes. ħ) There is a step to Rescue Files from the booted media or Repair Mode Command Prompt first.
Deep freeze software uninstaller install#
You can also try System Restore to a point before the problem began.Ħ) Better yet do the vastly superior Clean Install Windows 10 following the steps in this link to delete all partitions down to Unallocated Space to get it cleanest. , or return to Troubleshoot options to Reset Your Windows 10 PC. Next try Command Prompt to run through Windows 10 Install Integrity Checklist (above link) Step 10 repair commands including sfc /scannow, DISM, a full Disk Check.

Make sure you have the latest BIOS, Chipset, Display (Video), Sound, USB3, Bluetooth, Network and all other drivers, or else download and install the latest now.ĥ) If Safe Mode doesn’t work or help stabilize things then return to Advanced Troubleshoot options.
Deep freeze software uninstaller drivers#
Compare the latest drivers with the ones presently installed in Device Manager reached by right clicking the Start Menu.
Deep freeze software uninstaller update#
Update your drivers from the PC's Support Downloads web page. where you can also try the old reliable Last Known Good Configuration.Ĥ) From Safe Mode w/Networking see if you can uninstall the app. , or using the command to unhide F8 Advanced Boot Options here. If Startup Settings aren't available you can force Safe Mode from Command Prompt following Step 5 here. If that fails see if you can access Startup Settings to get into Safe Mode with Networking, or Safe Mode. If not then try the Command Prompt to delete the file you said had caused this using the same method to browse to files as in Step 7 below, then try to restart into WIndows. If the media won't boot you may need to enter BIOS/UEFI Setup (pressing key given in chart in link above) to turn off Fast Boot or Fast Startup first.ģ) In the Advanced Troubleshooting options try to System Restore to a point before the problems began as it may run from boot. Ĭhoose the boot device as a UEFI device if offered, then on second screen choose Repair Your Computer. Insert media, boot it by powering up PC while pressing the BIOS Boot Menu Key. Burn to DVD using WIndows Image Burner or create bootable flash using one of the options here. If the Media Creation Tool will not cooperate use the alternate download site at. Make sure to uncheck the box for Recommended Settings to choose only the licensed version. If one of these methods work, then go to Step 3.Ģ) If none of the other methods work it may be necessary to Create Windows 10 Installation Media on another PC following the steps in the middle of the downloads page here.
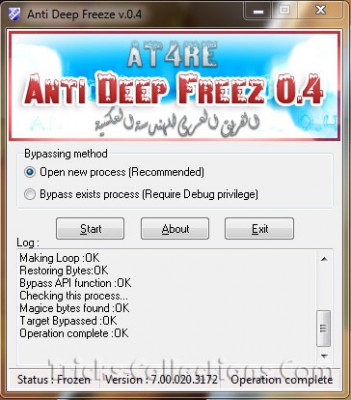
Easiest may be to force shut down the PC (by holding in the power button) three separate times to trigger the Startup Options. I will give you steps to access the Repair Mode to try all repairs to get Windows started, and if not to do the automated Reset or the superior Clean Install after rescuing your files.ġ) Use whichever method works in this link to access Advanced Startup Options. Unplug power and remove battery, press and hold power button for 30 seconds to release all power from circuitry, plug back in and power up to see if any change. I'm Greg, an installation specialist, 10 year Windows MVP, and Volunteer Guardian Moderator here to help you.


 0 kommentar(er)
0 kommentar(er)
